
Obsidian for Raycast
This is a raycast extension with commands for the note taking and knowledge management app Obsidian. To use it, install the extension from the Raycast Store, open Raycast Search and type one of the following commands.
Overview
- Search Note
- Search Media
- Random Notes
- Open Vault
- Create Note
- Daily Note
- Append to Daily Note
- Bookmarked Note
- Obsidian Menu Bar Item
Search Note
This command allows for quick access to all of your notes. By default you can search notes by title. Enabeling content search in the commands preferences allows you to search for notes by their content and title. If there doesn't exist a note with the title you searched for you can create a new note with that title right from the command. Use the tag filter in the top right corner to filter notes based on their tags (both YAML frontmatter and inline tags).
Enabeling Show Detail and Show Metadata in the extensions preferences will show a sidebar view with the following information:
- Note content
- Character Count
- Word Count
- Reading Time
- Creation Date
- File Size
- Note Path
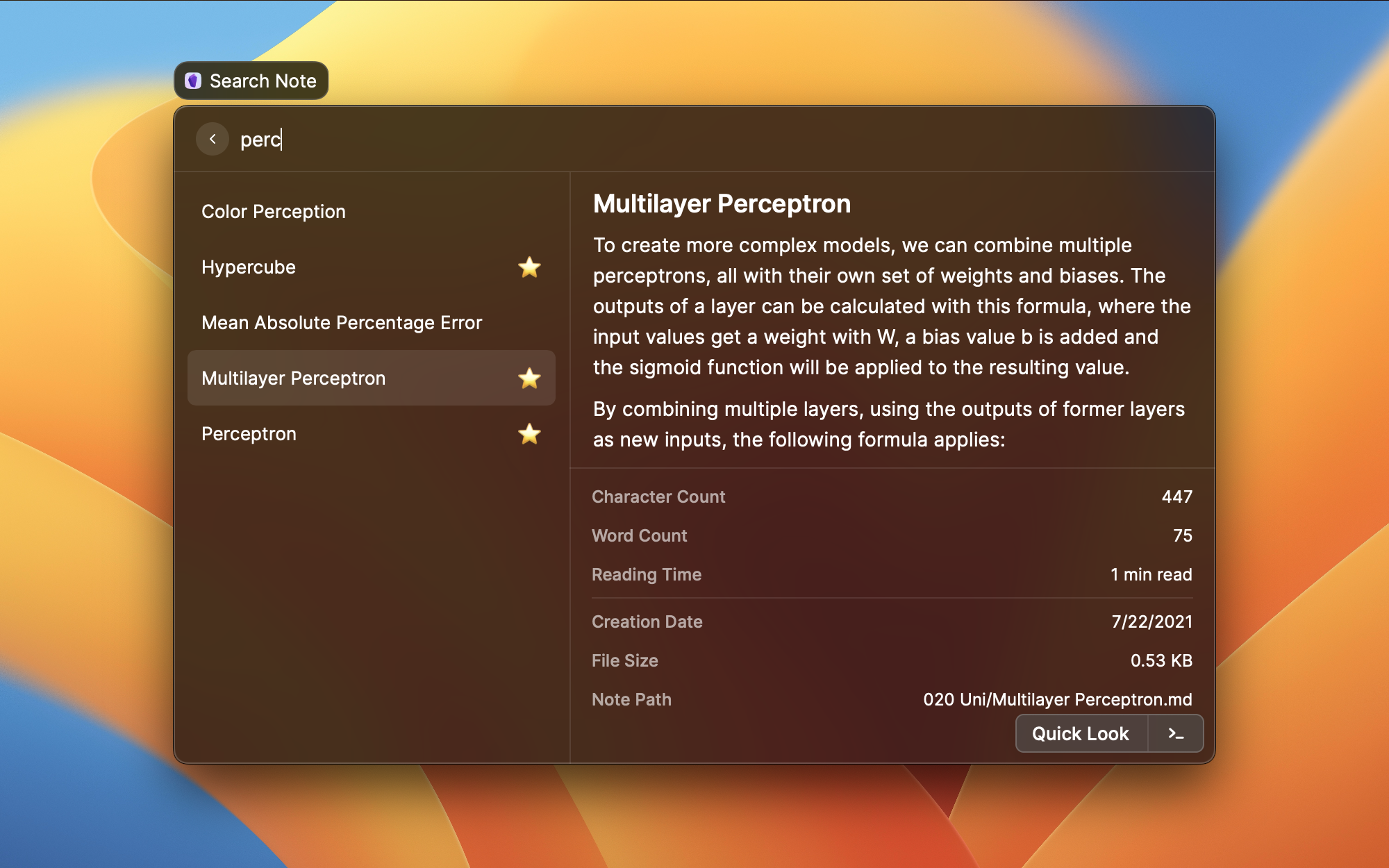
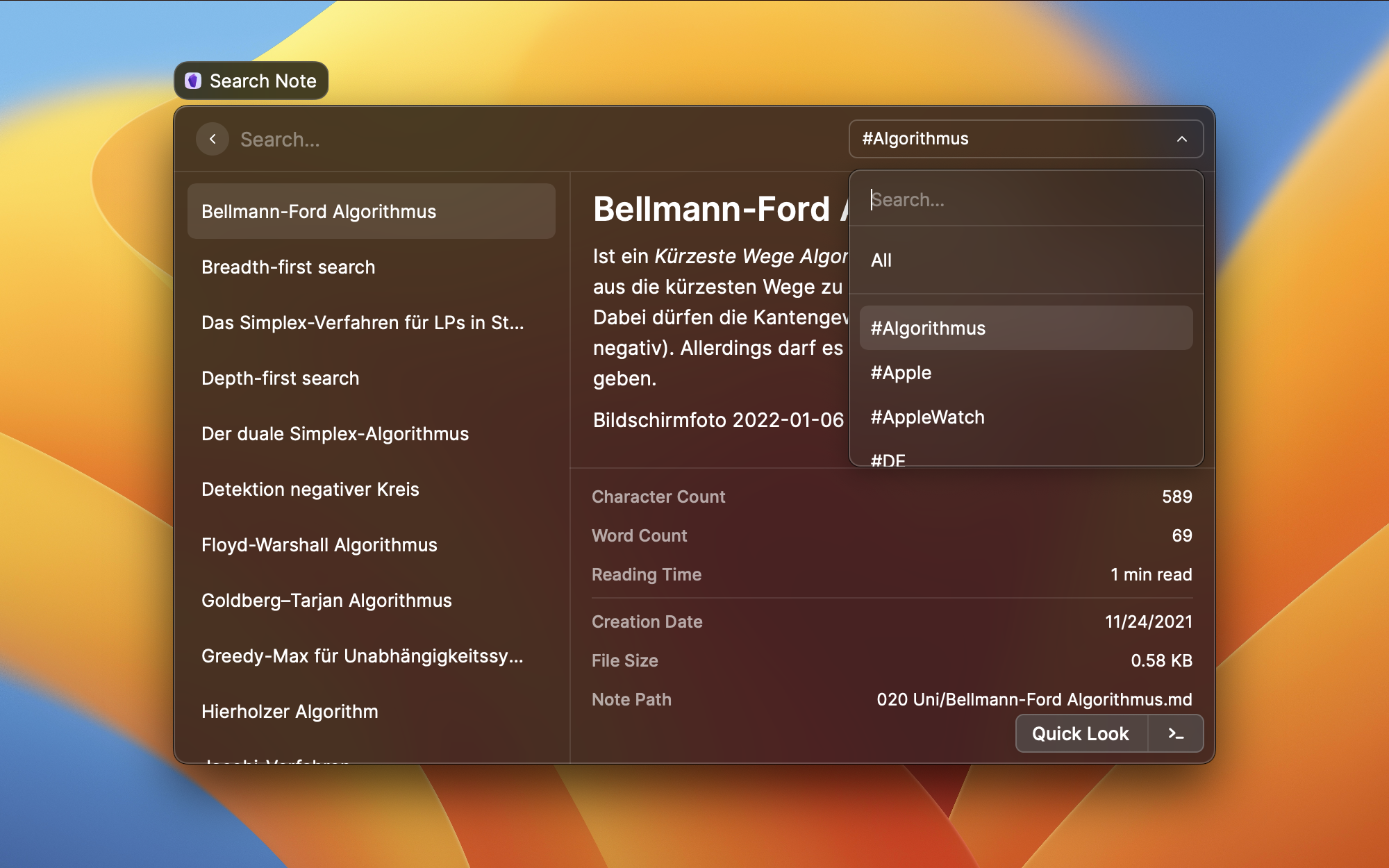
Actions for Search Note command
It features several actions which you can trigger with these keyboard shortcuts (or search for them with cmd + k):
Open Note Actions: Depending on the primary action set in preferences, the keyboard shortcuts can be different.
enterwill open the note in "Quick Look"cmd + enterwill open the note in ObsidianOpen in new Panewill open the note in a new pane in Obsidian (only for vaults with advanced-uri plugin)
Other Actions:
opt + enterwill open the notes path in Finderopt + ewill let you edit the note (supports templates)opt + dwill let you delete the noteopt + awill let you append text to the note (supports templates)opt + swill append selected text to the note (supports templates)opt + cwill copy the notes content to your clipboardopt + twill copy the notes title to your clipboardopt + vwill paste the notes content to the app you used before raycastopt + lwill copy a markdown link for the note to your clipboardopt + uwill copy the obsidian URI for the note to your clipboard (see: Obsidian URI)opt + pwill bookmark a noteopt + pwill "unbookmark" a bookmarked note- Reload Notes, will reload notes from the vault (useful if you have just created a new note)
The primary action (enter) can be changed in the extensions preferences.
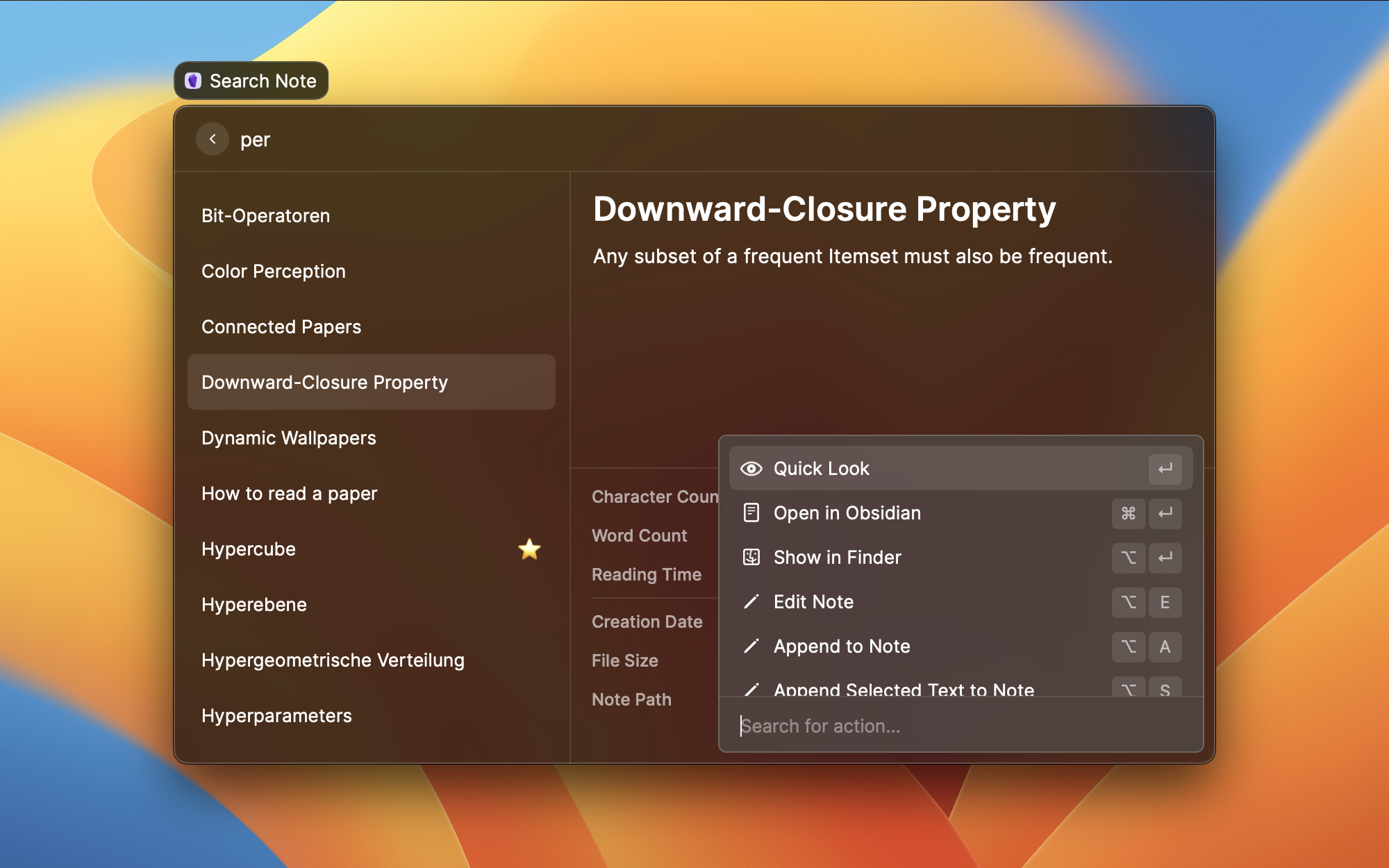
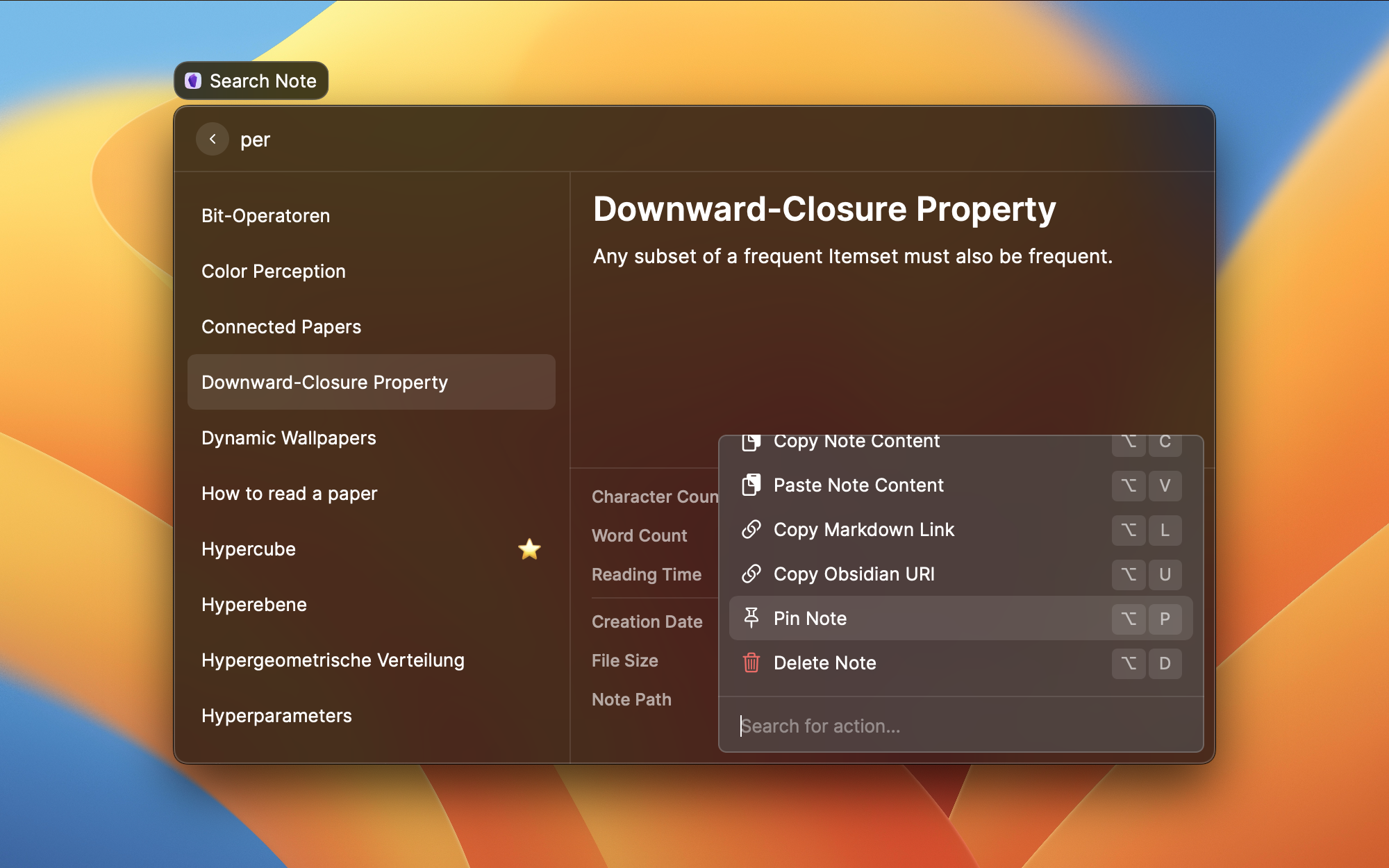
Quick Look Action
The Quick Look actions will open your note in Raycast itself.
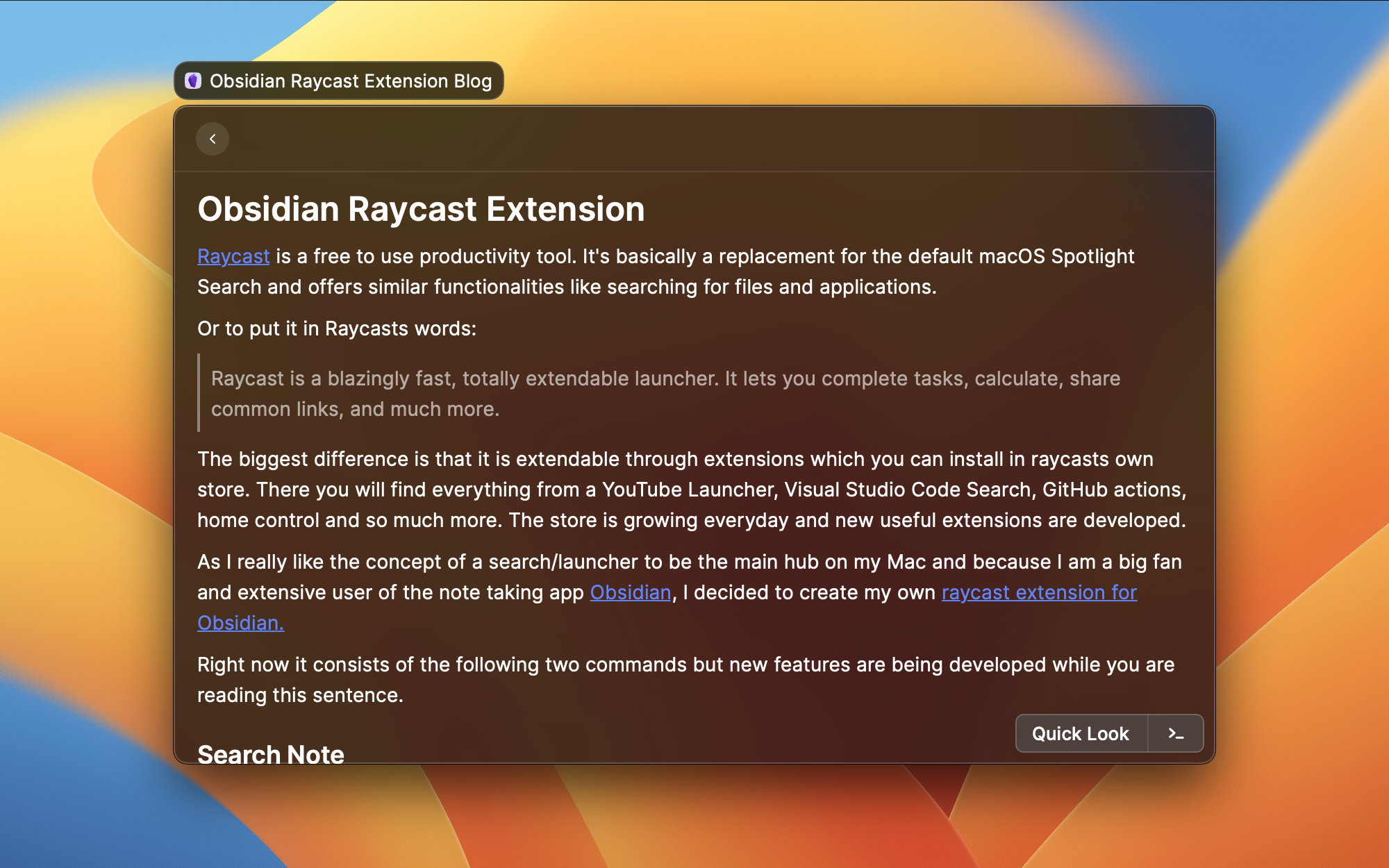
Search Media
This command allows for quick access to all of the media (images, video, audio and PDFs) in your vaults.
Use the type filter in the top right corner (cmd + p) to filter the media by its type / file extension.
Actions for Search Media command
It features several actions which you can trigger with these keyboard shortcuts (or search for them with cmd + k):
enterwill open the file in Apples Preview appcmd + enterwill open the file in Obsidian
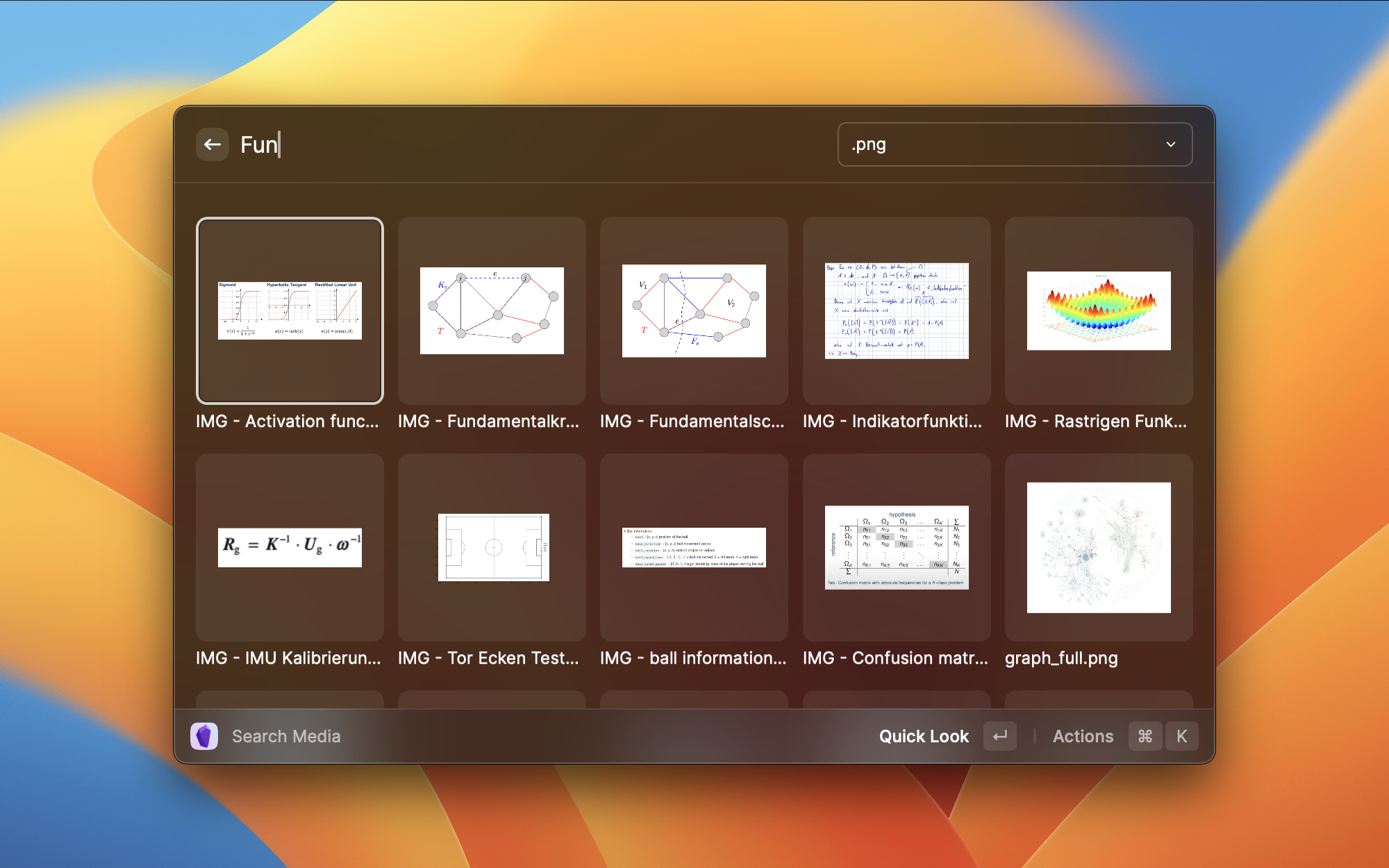
Random Note
This command will open a random note of a previously selected vault in Quick Look where all actions from the Search Note command are available.
Open Vault
This command will show a list of all of your Obsidian vaults which you can open by pressing enter.
Actions that you can trigger with a keyboard shortcut:
cmd + enterwill open the vaults folder in the Finder app
Create Note
This command lets you create new notes on the fly by entering a name, optionally a path to a subfolder in your vault and some content. You can use the tag picker to add tags to the notes YAML frontmatter.
Both the note name and note content support these templates:
{date}{time}{year}{month}{week}{day}{hour}{minute}{second}{millisecond}{timestamp},{zettelkastenID}{clipboard},{clip}{\n},{nl},{newline}
But also the table of tokens defined in the luxon documentation (such as dd, MM, YYYY,...).
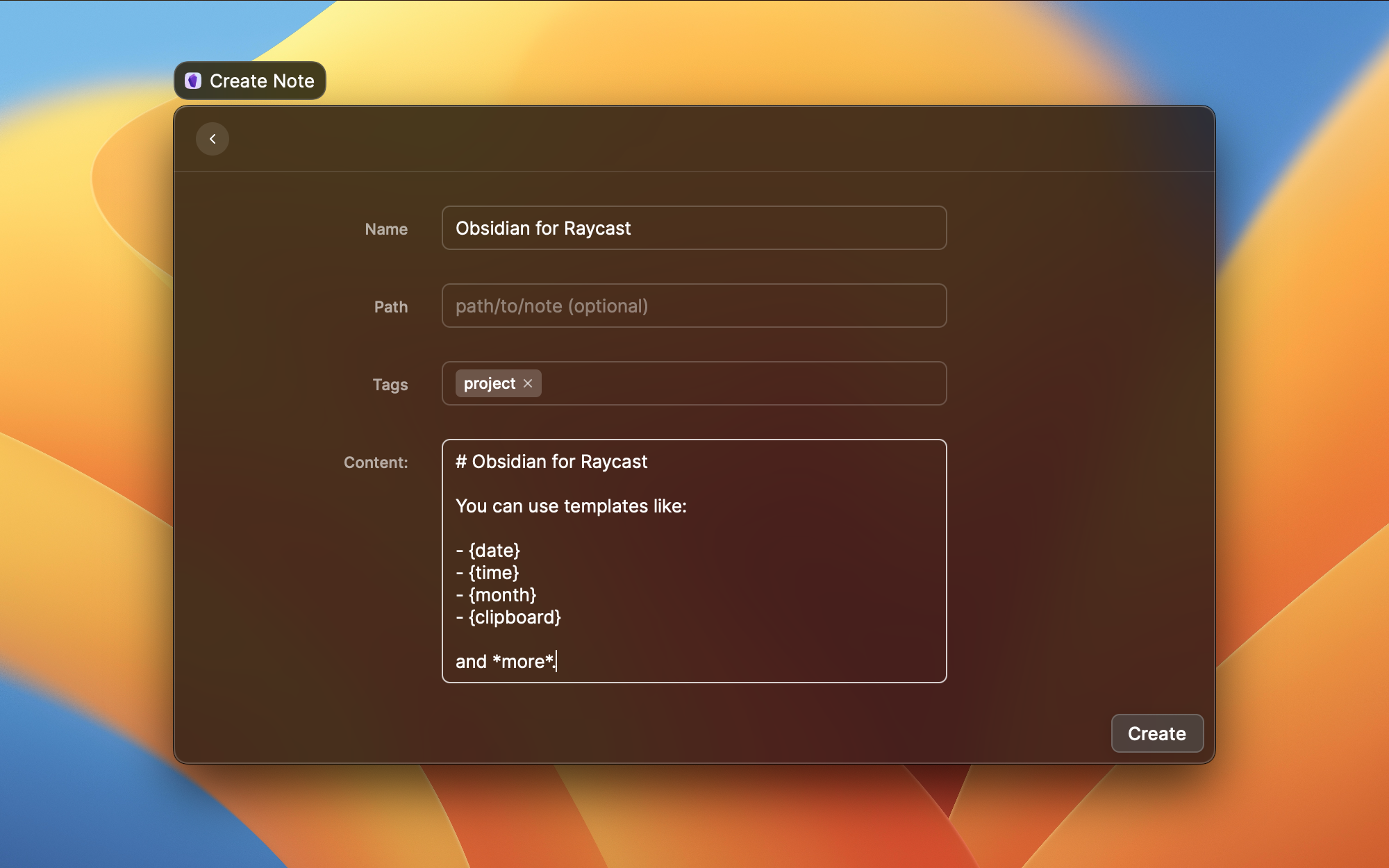
Daily Note
This command will open the daily note from the selected vault. If a daily note doesn't exist it will create one and open it. It requires the community plugin Advanced Obsidian URI and the core plugin "Daily notes" to be installed and enabled.
Append to Daily Note
This command will append text to the daily note from the selected vault. If a daily note doesn't exist it will create one and open it. To append as efficiently as possible, the text is provided as a parameter to the command, so there's no form to fill out.
It requires the community plugin Advanced Obsidian URI and the core plugin "Daily notes" to be installed and enabled.
Bookmarked Notes
This command will open a list of your bookmarked notes. All actions and preferences from the Search Note command are available. Bookmarking or unbookmarking a note will reflect in Obsidians Bookmarked notes. Bookmarking a note in Obsidian will also reflect in Raycast.
Additional actions:
opt + rwill reset all bookmarked notes for the selected vault
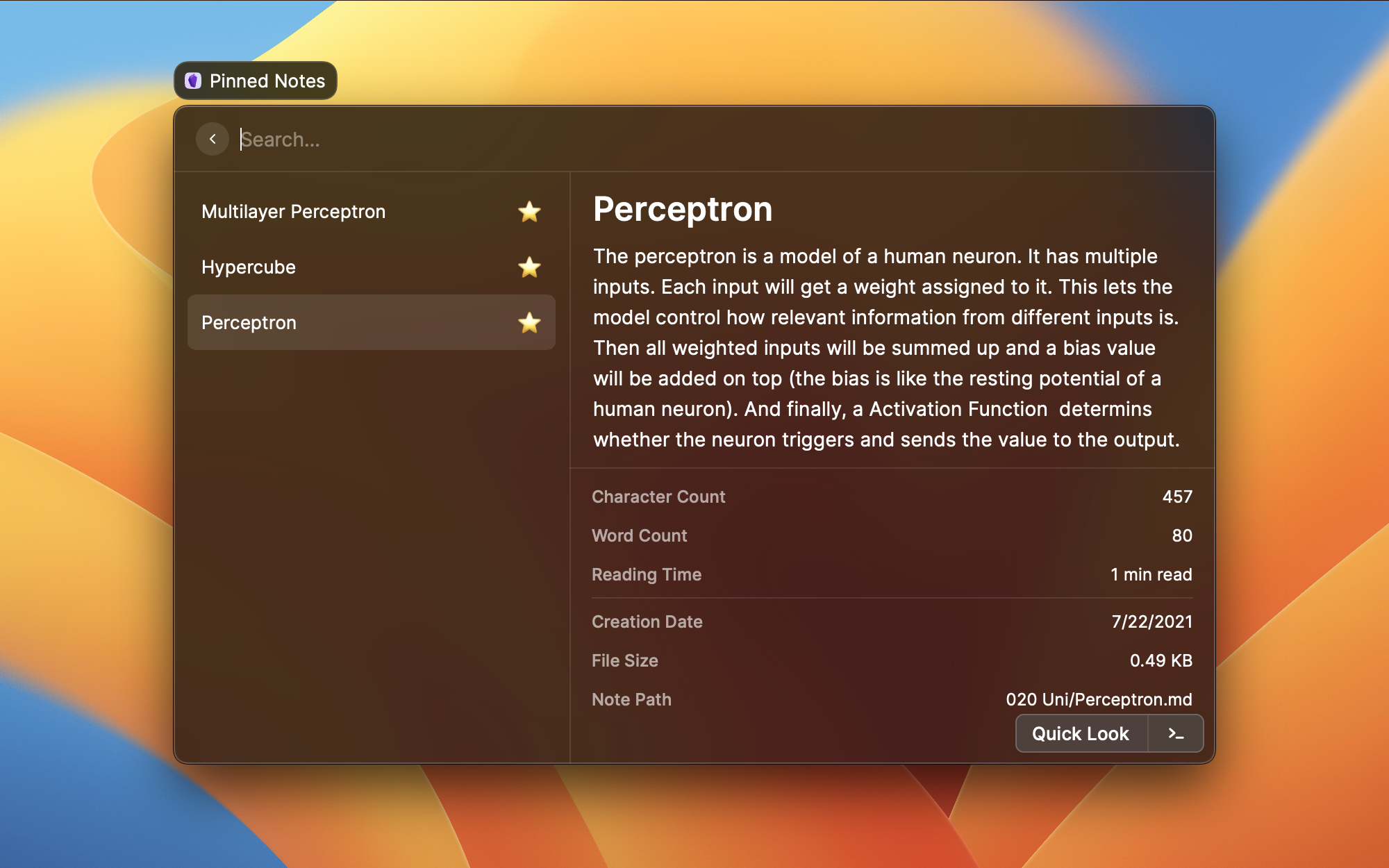
Obsidian Menu Bar Item
Use this command to add a menu bar item to the top of the screen (Obsidian icon). Clicking it will reveal a list of your vaults. You can view your bookmarked notes, perform actions on them or open a daily note.
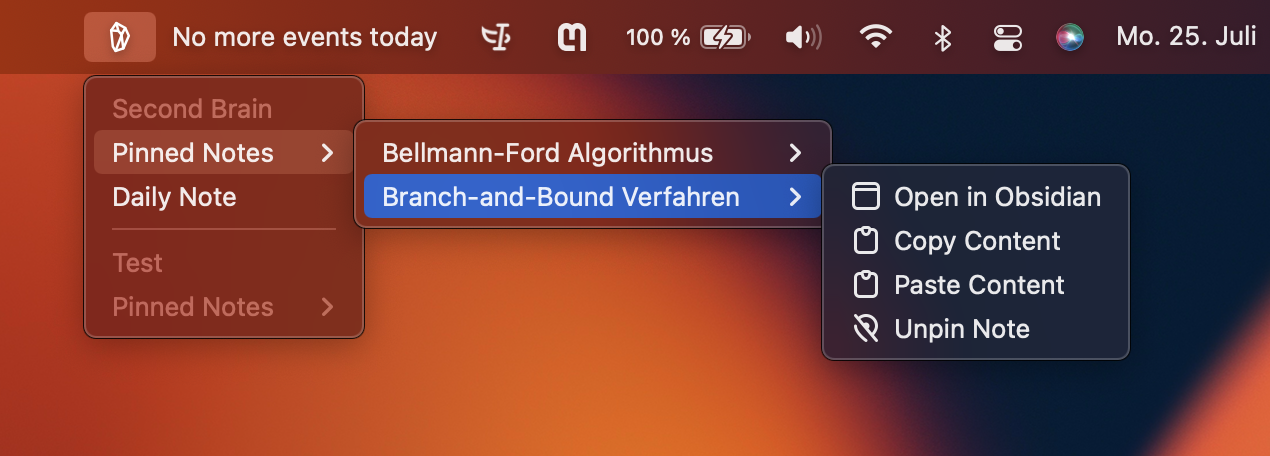
Preferences
General settings
- set path/paths to your preferred vault/vaults (comma separated).
By default, vaults will be detected from
~/Library/Application Support/obsidian/obsidian.json, which contains all vaults that have been opened with Obsidian before. - exclude folders, files and paths so they dont show up in the search (comma separated). Files and Folders that were excluded in Obsidian itself will also be excluded here.
- hide YAML frontmatter in "Quick Look" and copy/paste
- hide wikilinks in "Quick Look" and copy/paste
- hide LaTeX in "Quick Look" and copy/paste
Search Note
- templates for append actions
- show note content in detail view
- show metadata about note in detail view
- enable content search
- select primary action (for
enter)
Create Note
- blank note, if enabled, will create a note without any content
- open note on creation
- default path where a new note will be created
- default tag (will be selected by default in the tag picker)
- list of tags to be suggested in the tag picker (comma separated)
- default note name (if note name is empty)
- default note content
- fill form with default values
- list of folders that will create actions for creating notes inside of the specified folders
Append to Daily Note
- template for the appended text (e.g. could set to
- [ ]to create a checklist item) - vault in which the Daily Note will be appended (if not set, you will be prompted to select a vault when the command is run)
- heading in which the appended text will be placed (if not set, the text will be appended to the end of the note)
- silent mode, if enabled, will not open the note if it is currently not opened in an Obsidian tab or pane (Obsidian has to be running)
Bookmarked Notes
- templates for append actions
- show note content in detail view
- show metadata about note in detail view
- enable content search
- select primary action (for
enter)
Random Note
- templates for append actions
- select primary action (for
enter)
Search Media
- exclude folders, files and paths so they don't show up in the search
- select image size (small, medium, large)
Previous Developer / Maintainer
This extension was originally developed by Marc Julian Schwarz. As of 15th May 2023, Marc Julian is no longer maintaining this extension due to time constraints related to his university studies. This extension will now be further developed and maintained by Kevin Batdorf. "Thank you for taking over this extension and keeping it alive for the community." -Marc Julian
Blog posts:
Disclaimer
This project is not affiliated, associated, authorized, endorsed by, or in any way officially connected with Obsidian. The official Obsidian website can be found at https://obsidian.md. "Obsidian" as well as related names, marks, emblems and images are registered trademarks of their respective owners.
